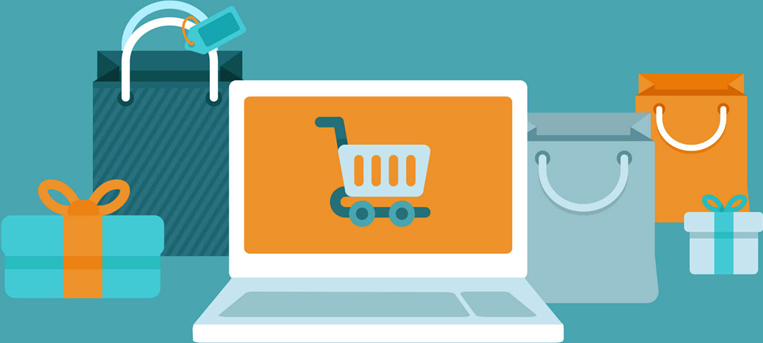1. Téléchargez l’outil de mise à jour du logiciel
Pour un utilisateur Windows:
Pour un utilisateur Mac:
2. Mettre à jour le logiciel
A) Utilisez un câble USB pour connecter l’imprimante et l’ordinateur ensemble, et ensuite allumez l’imprimante.
B) Cliquez deux fois sur l’outil de mise à jour du logiciel Pantum de la première étape.
Attention: Veuillez ne pas poursuivre d’autres actions sur l’imprimante et l’ordinateur pendant la mise à jour.

C) Cliquez le bouton “commencer la mise à jour” (Start to upgrade).

D) Attendez jusqu’à ce que la fenêtre de configuration apparaisse.

E) Pesez le bouton “Annuler/Continuer” (Cancel/Continue) sur l’imprimante pour confirmer la mise à jour.

F) Attendez jusqu’à ce que la mise à jour soit complétée.

G) Cliquez le bouton “complété” (Complete) et redémarrez votre ordinateur.
3. Téléchargez le pilote le plus récent (connexion Wi-Fi pour les utilisateurs Windows).
Attention: pour les utilisateurs MAC, veuillez vous référer au Guide d’installation Wi-Fi Pantum P2500W pour MAC sur la page du produit d’123CartouchedEncre.
A) Insérez le CD joint ou téléchargez le pilote P2500W à partir du site web officiel de Pantum :
Ensuite, installez le pilote de l’imprimante.

B) Choisissez l’option “Imprimantes connectées à un nouveau réseau” (Printers connected to a new network) et ensuite, cliquez le bouton d’installation (install).

C) Choisissez le nom du WI-FI et ensuite, cliquez le bouton “suivant” (next).

D) Entrez le mot de passe du Wi-Fi et ensuite, cliquez le bouton “suivant” (next).

E) Attendez pour que la connexion sans fil s’établisse.

F) Une fois que la connexion est réussie, cliquez le bouton “fin” (done).

G) Attendez pour la recherche d’imprimantes disponibles.

H) Choisissez l’imprimante et ensuite, cliquez le bouton “suivant” (next).

I) Attendez que l’installation soit complétée.

Attention: Veuillez vous assurer que l’imprimante est connectée au même routeur Wi-Fi que celui utilisé par l’ordinateur, sinon l’ordinateur ne pourra pas communiquer avec l’imprimante.